[ad_1]
Have you ever ever felt like your iCloud storage is bursting on the seams? Maybe you are feeling such as you’re drowning in a sea of digital muddle, like Pattie in Rohnert Park, CA, who writes in, in search of recommendation on decluttering her iCloud.
Here is what she has to say.
“Kurt, Thanks for the information you give in your e-newsletter. I’ve an iPhone 13 Professional and I’m questioning if there’s a option to delete issues from the cloud: equivalent to motion pictures you’ve watched or books that you just’ve learn. Issues that you just don’t want anymore. Thanks, Pattie”
Mastering iCloud storage
Nice query, Pattie. Together with the muddle, maybe you’ve got been storing some outdated photographs, movies, or giant recordsdata you not want. Or you may additionally be sick and uninterested in Apple always asking whether or not you’d wish to pay to improve your iCloud storage.
iCloud storage plans are costly. You might not need your photographs, movies, and recordsdata saved on Apple’s servers any longer and need to take again management. Regardless of the case, we’re right here to stroll you thru some options so you may get your iCloud storage beneath management. However first, here is tips on how to examine to see how a lot storage you might be utilizing.
MORE: THE URGENT IPHONE WARNING YOU CAN’T AFFORD TO IGNORE
1) Find out how to examine to see how a lot iCloud storage you might be utilizing
To see how a lot storage you have got left in iCloud remember to observe these steps.
- Go to Settings
- Faucet Your Title
- Faucet iCloud
- You possibly can see how a lot house is being utilized by Docs, Images, Backups and Others
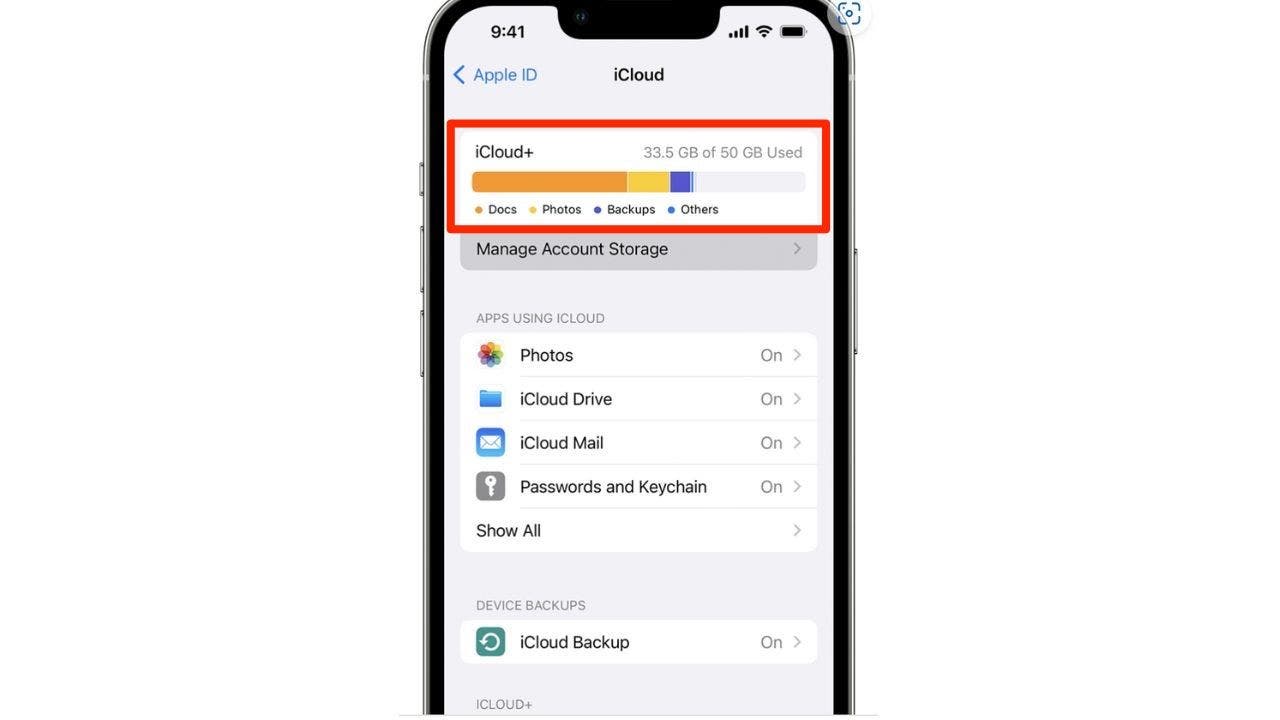
To maintain your iCloud storage beneath management, it is best to first examine your settings to see how a lot house you have got out there. (Apple)
2) Purge your motion pictures and books
Let’s reply Pattie’s query proper off the bat. Here is tips on how to purge your film and ebook collections that you just longer need, with a view to unencumber some house.
Find out how to purge motion pictures from iCloud utilizing iPhone
- Open the Apple TV app, and choose Library
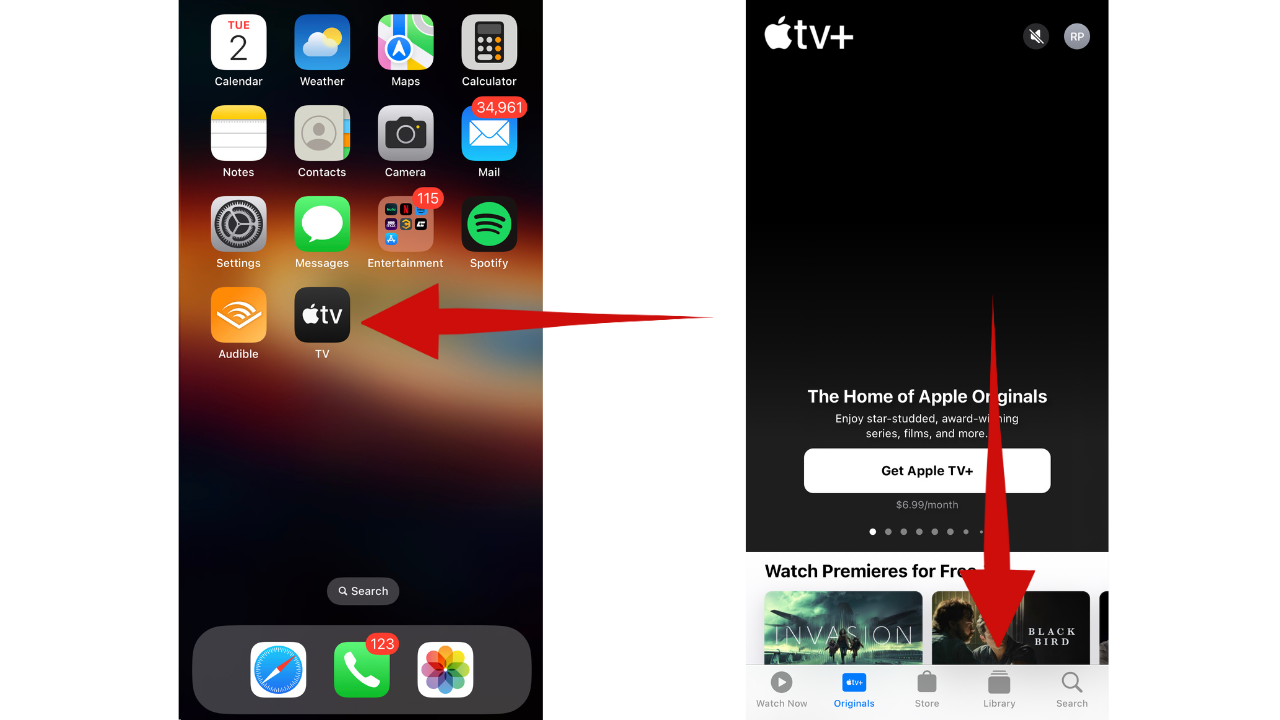
Eliminating motion pictures and books that you’ve got already watched or learn may help unencumber space for storing. (CyberGuy.com)
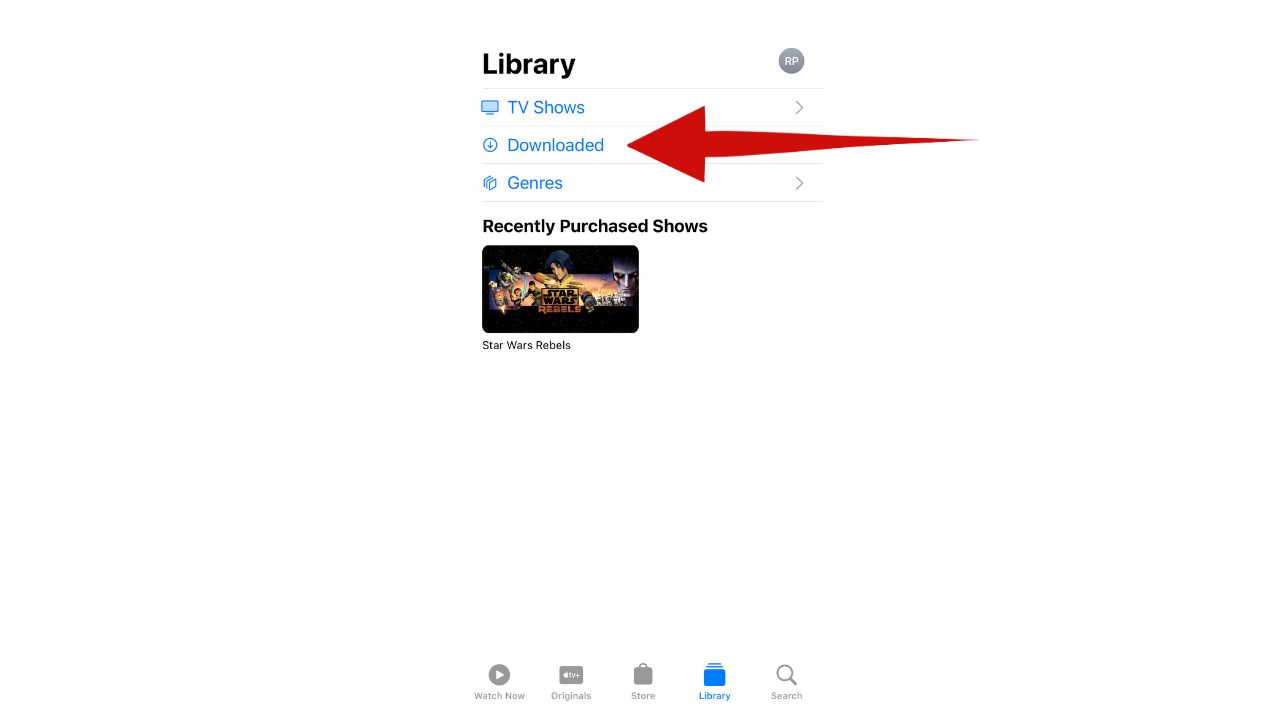
Go into the Library on the Apple TV app to purge watched motion pictures. (CyberGuy.com)
- Swipe left on any titles you not need, and faucet delete. It can ask you to substantiate your resolution by clicking Delete Obtain.
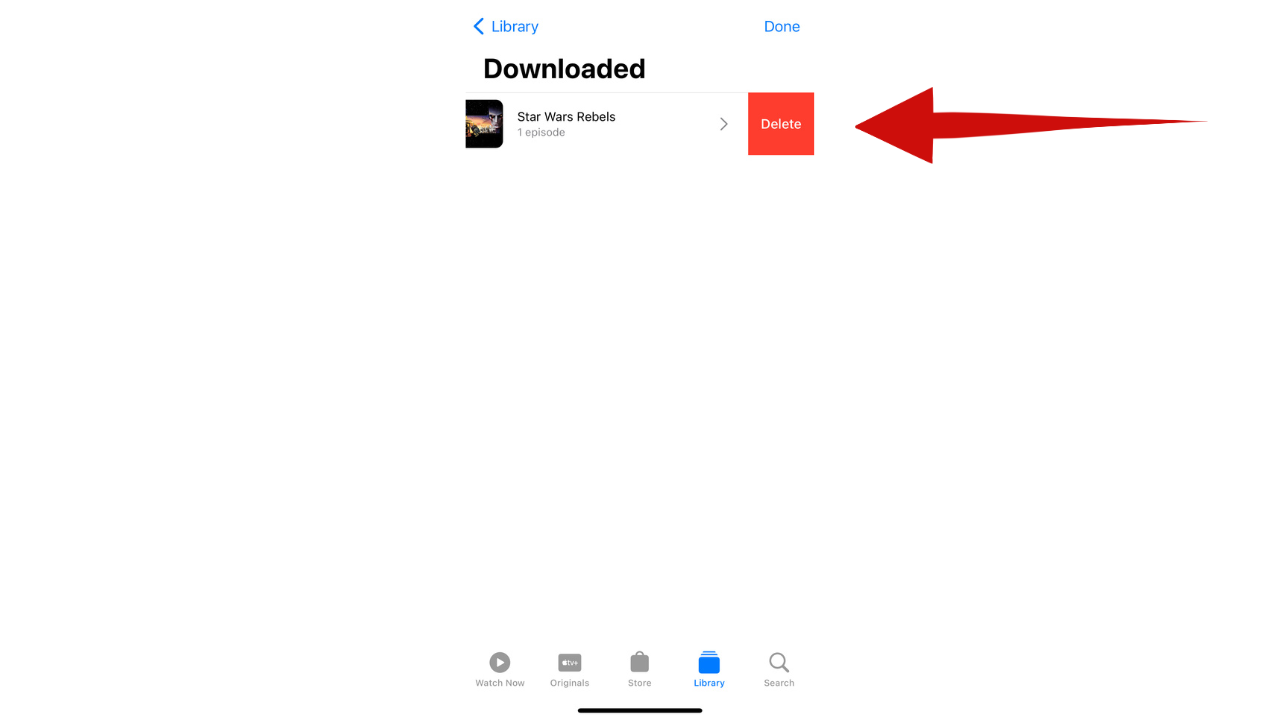
Swipe left to eliminate titles you not need. (CyberGuy.com)
Purge books from iCloud utilizing iPhone
Purging your books from iCloud not solely frees up space for storing but in addition declutters your digital library and ensures environment friendly entry to your most popular content material.
Find out how to purge books from iCloud utilizing iPhone
- For any books you want to filter out, go to the Books app
- Faucet on Library on the backside of the display screen
- Click on Collections. Then Scroll right down to Books and click on it
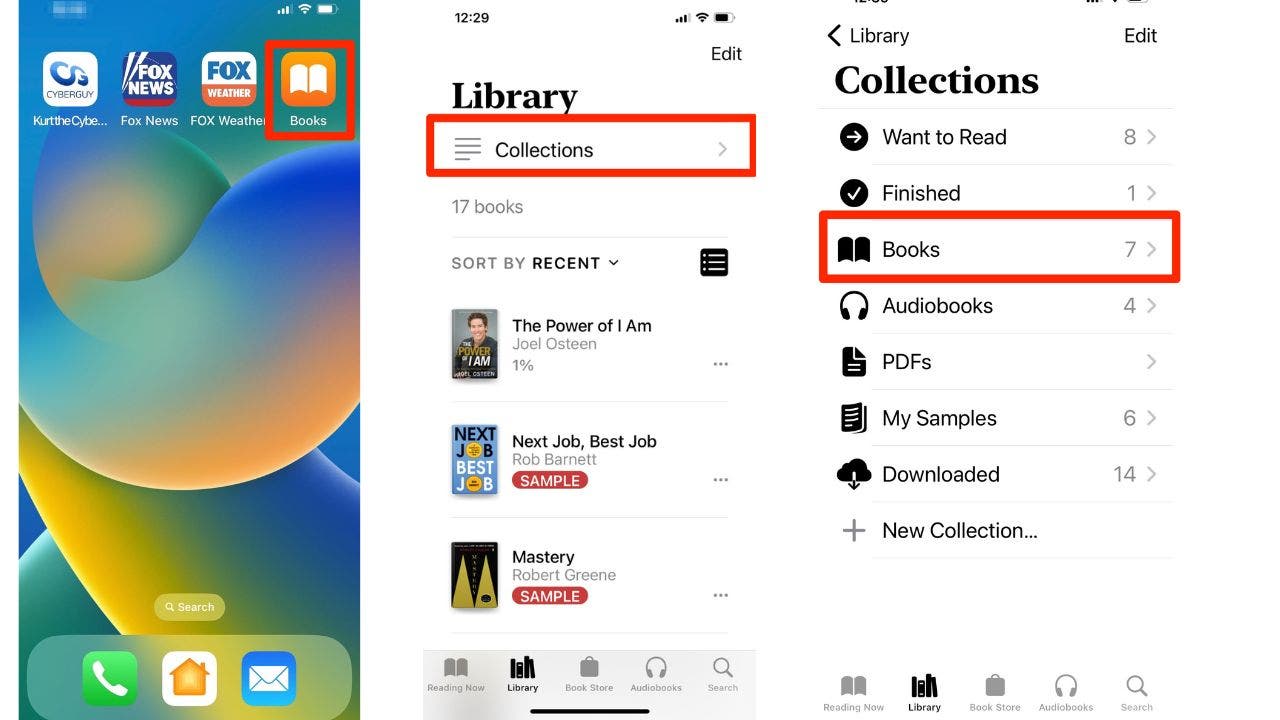
Open up house by deleting books that you’ve got learn in your Library app in your iPhone. (CyberGuy.com)
- Choose Edit within the higher proper nook
- Then faucet on any titles you want to delete, and a circle will seem to the left of the title’s picture. Click on it, and a examine will seem within the field.
- Then faucet the trash can within the backside left nook
- From there, you possibly can choose Take away Obtain
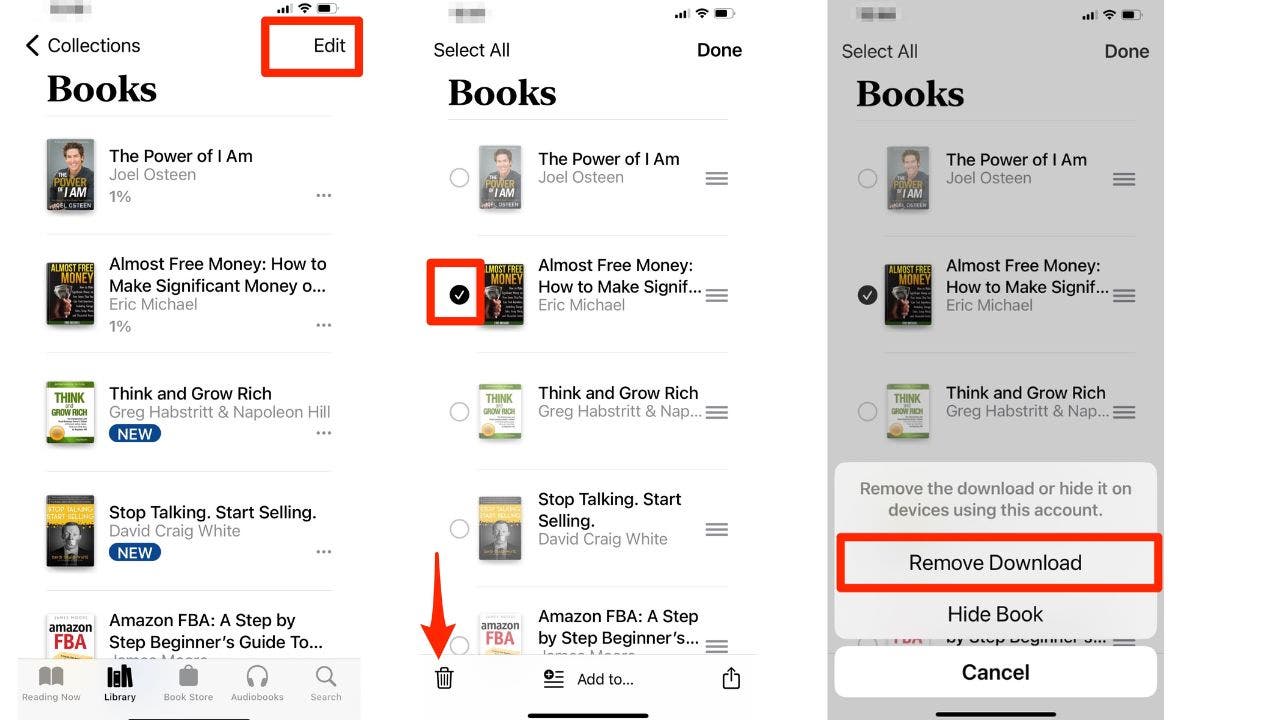
You possibly can click on edit, choose the ebook you need to eliminate after which take away it out of your downloads. (CyberGuy.com)
Say, “Ta-ta” to that muddle, and watch your iCloud storage breathe a sigh of aid.
MORE: 8 GREAT IPHONE ACCESSIBILITY TIPS TO MAKE LIFE EASIER
3) To delete chosen photographs or movies from iCloud in your iPhone
Now, let’s deal with that mountain of photographs and movies you might have in your iCloud. Dive into your Images app, and say, “Sayonara” to these particular photographs or movies you not need.
Find out how to delete chosen photographs or movies from iCloud in your iPhone
- Open the Images app
- Faucet Library within the backside left
- Choose the picture or video you need to eliminate
- Faucet the trash can icon to delete. It can ask you to substantiate your resolution by clicking Delete Picture
Word: When you’ve got iCloud Images turned on, deleting photographs or movies out of your iPhone can even delete them from iCloud Images on all of your units.
Find out how to examine whether or not iCloud Images in your iPhone is turned on
- Go to Settings
- Faucet on Your Title
- Scroll down and click on iCloud
- Then faucet photographs
- If iCloud Images is turned on, you will notice a inexperienced toggle subsequent to the place it says Sync this iPhone
4) Lately deleted? Extra like completely banished.
Deleted recordsdata and photographs usually lurk like undesirable home company within the Lately Deleted folder. Clear them out, and ship them packing for good.
Find out how to delete recordsdata and photographs out of your iCloud utilizing your iPhone
- First, open the Images app in your iOS system, and faucet on Albums on the backside of the display screen
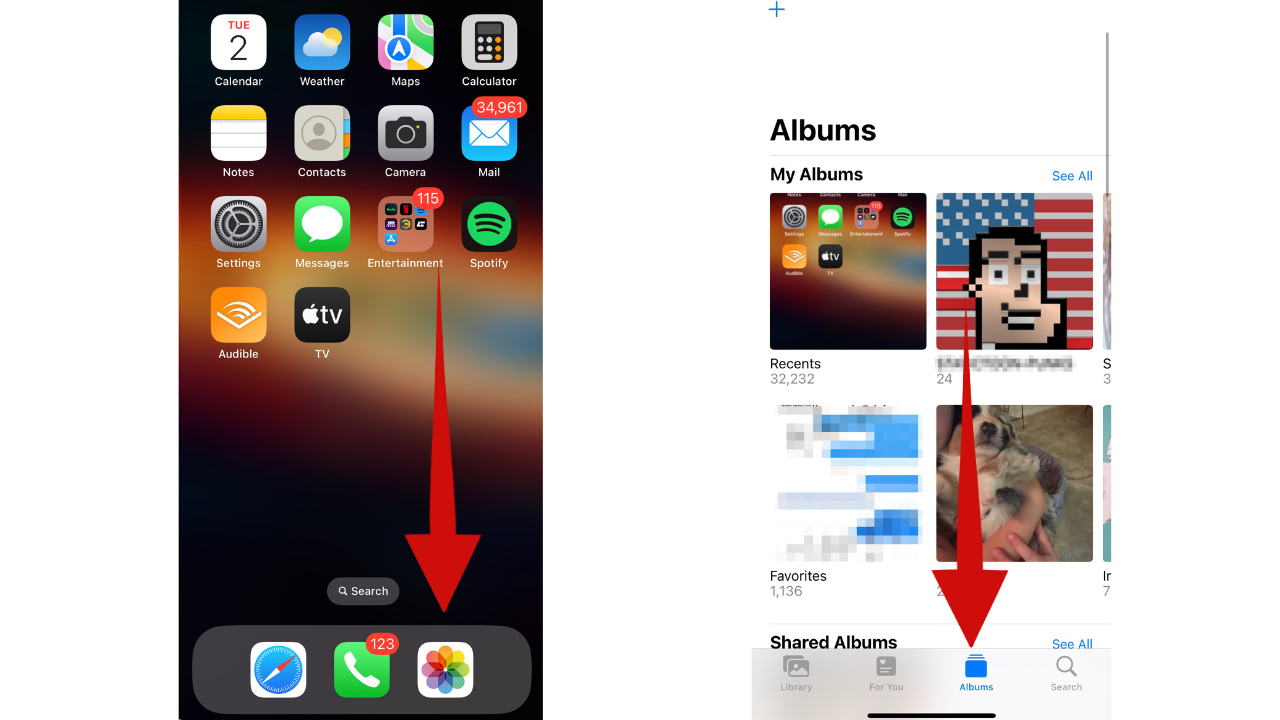
Deleting photographs and movies in your iPhone may help unencumber space for storing. (CyberGuy.com)
- Scroll down, and faucet on Lately Deleted to open the folder
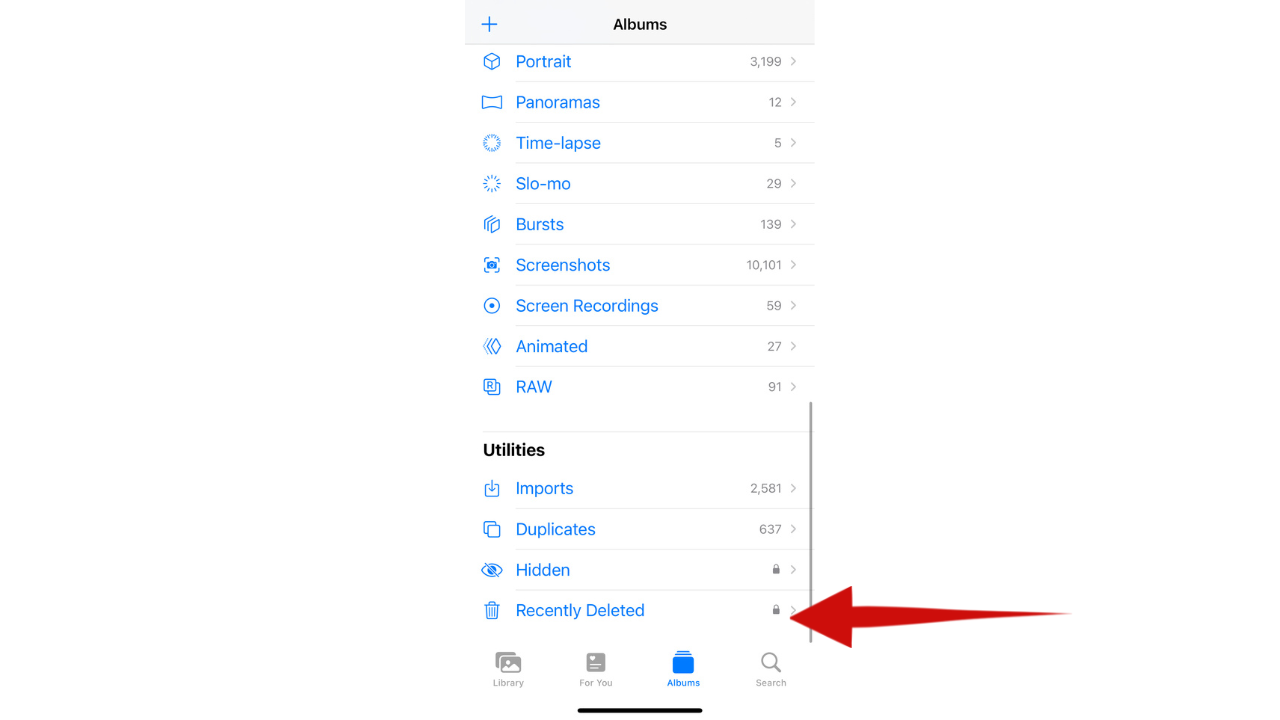
Click on just lately deleted to see what photographs or movies you deleted. (CyberGuy.com)
- Overview the recordsdata or photographs within the Lately Deleted folder
- You possibly can delete solely chosen photographs or recordsdata by following these steps:
Faucet Choose within the higher proper to pick out those you need to delete completely by tapping on every picture you need to eliminate. A blue examine mark will seem within the backside proper of the picture or file
Faucet “Delete” within the backside left nook, after which you can be requested to click on “Delete From All Gadgets” to completely take away the chosen recordsdata or photographs out of your iCloud storage. - Faucet Choose within the higher proper to pick out those you need to delete completely by tapping on every picture you need to eliminate. A blue examine mark will seem within the backside proper of the picture or file
- Faucet “Delete” within the backside left nook, after which you can be requested to click on “Delete From All Gadgets” to completely take away the chosen recordsdata or photographs out of your iCloud storage.
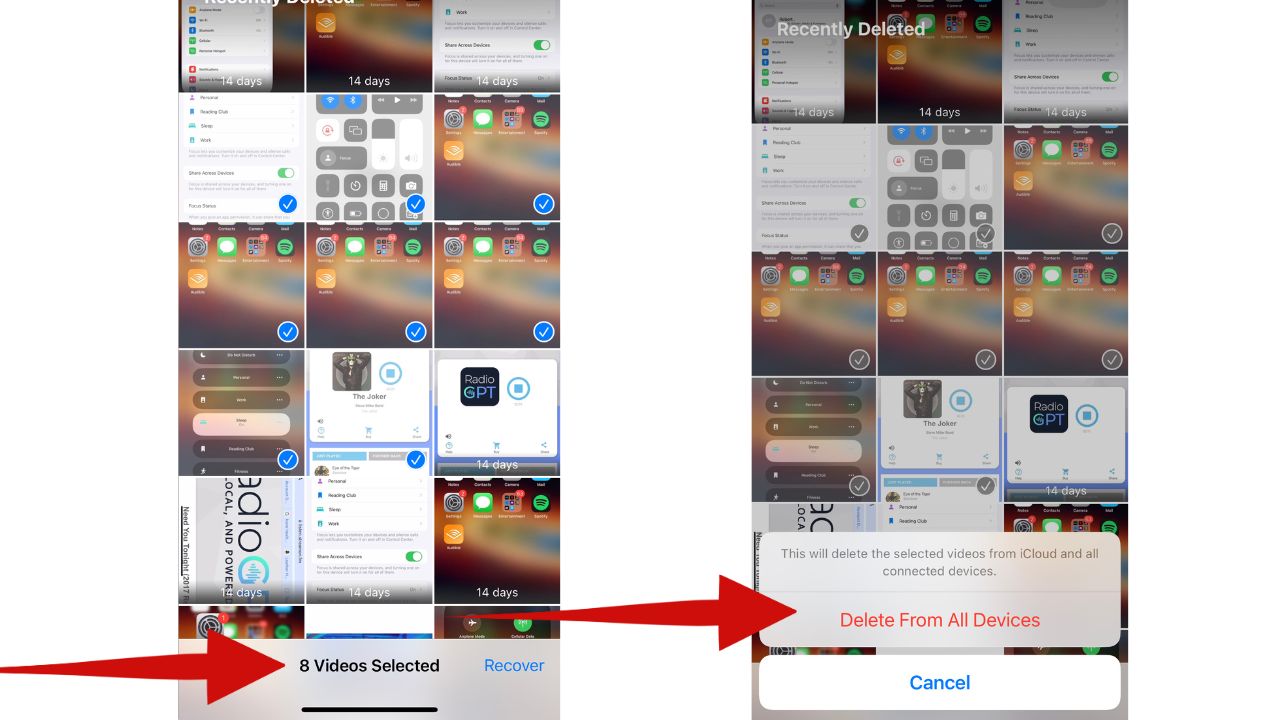
Verify and choose the photographs and movies you latterly deleted to be eliminated out of your iPhone. (CyberGuy.com)
- If you wish to delete all the photographs and recordsdata within the Lately Deleted folder, observe these steps:Faucet Choose within the higher right-hand nook and faucet Delete All within the backside left-hand nook. You’ll be requested to click on Delete From All Gadgets
- Faucet Choose within the higher right-hand nook and faucet Delete All within the backside left-hand nook. You’ll be requested to click on Delete From All Gadgets
MORE: HOW TO SAFELY WIPE YOUR IPHONE CLEAN WHEN REPAIR ISN’T AN OPTION
5) To merge duplicate photographs in your library
Merging duplicate photographs in your iPhone’s picture library combines the highest-quality model and retains that one in your library. The remaining duplicates are then moved to the Lately Deleted album.
In case you are utilizing an iPhone with iOS 16 or later, you possibly can merge duplicate photographs within the Images app.
Find out how to merge duplicate photographs in your library
- Open the Images app
- Faucet Albums after which scroll down and faucet Duplicates beneath Utilities
- All duplicates seem subsequent to one another, together with their respective dates and sizes
- To merge all duplicates, faucet Choose within the top-right nook
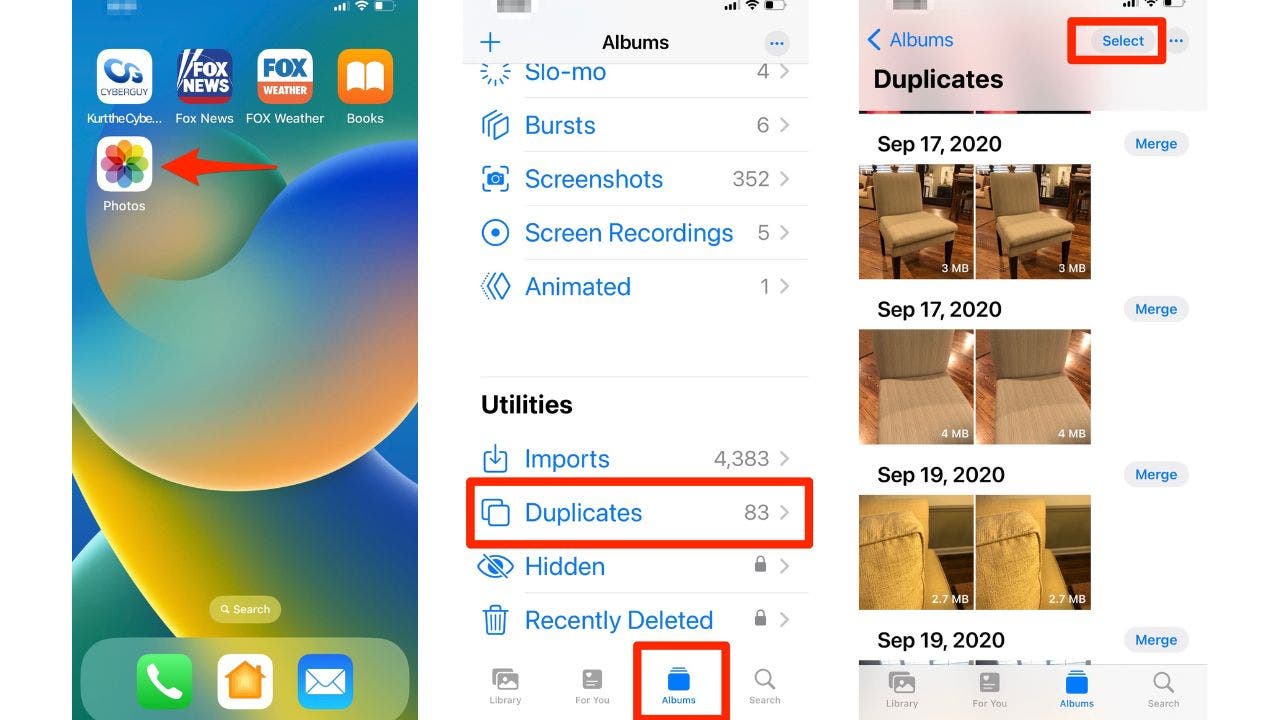
You possibly can merge duplicate photographs it’s important to unencumber house. (CyberGuy.com)
- Individually faucet the duplicates that you just need to merge by tapping Choose subsequent to the duplicated photographs, or faucet Choose All on the top-left of the display screen. When you carry out this operate, a blue examine mark will seem within the backside right-hand nook of the photographs
- Faucet Merge on the backside of the interface, and it’ll ask you to substantiate your resolution by clicking Merging actual copies solely or Merge gadgets
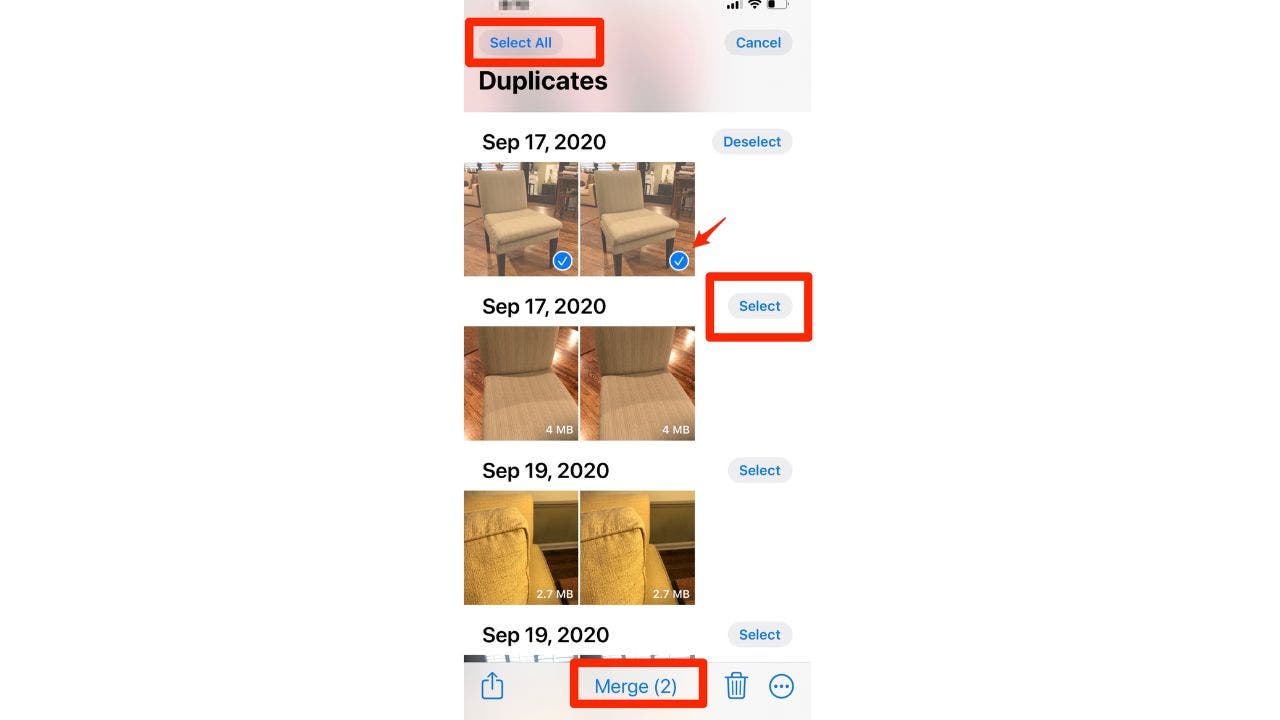
Faucet duplicate photographs and choose the merge choice. (CyberGuy.com)
6) To optimize iPhone storage
You will additionally need to allow “Optimize iPhone Storage” in your iCloud settings for a space-saving enhance. What this does is routinely handle the space for storing utilized by your photographs and movies. Full-resolution variations will likely be saved in iCloud, whereas smaller, compressed variations will likely be saved in your system to avoid wasting house. If you’ll want to entry the full-resolution model of a photograph or video, it will likely be downloaded from iCloud routinely.
Find out how to optimize iPhone storage
- First, open the Settings app in your iPhone, and faucet your title on the prime of the display screen to entry your Apple ID settings
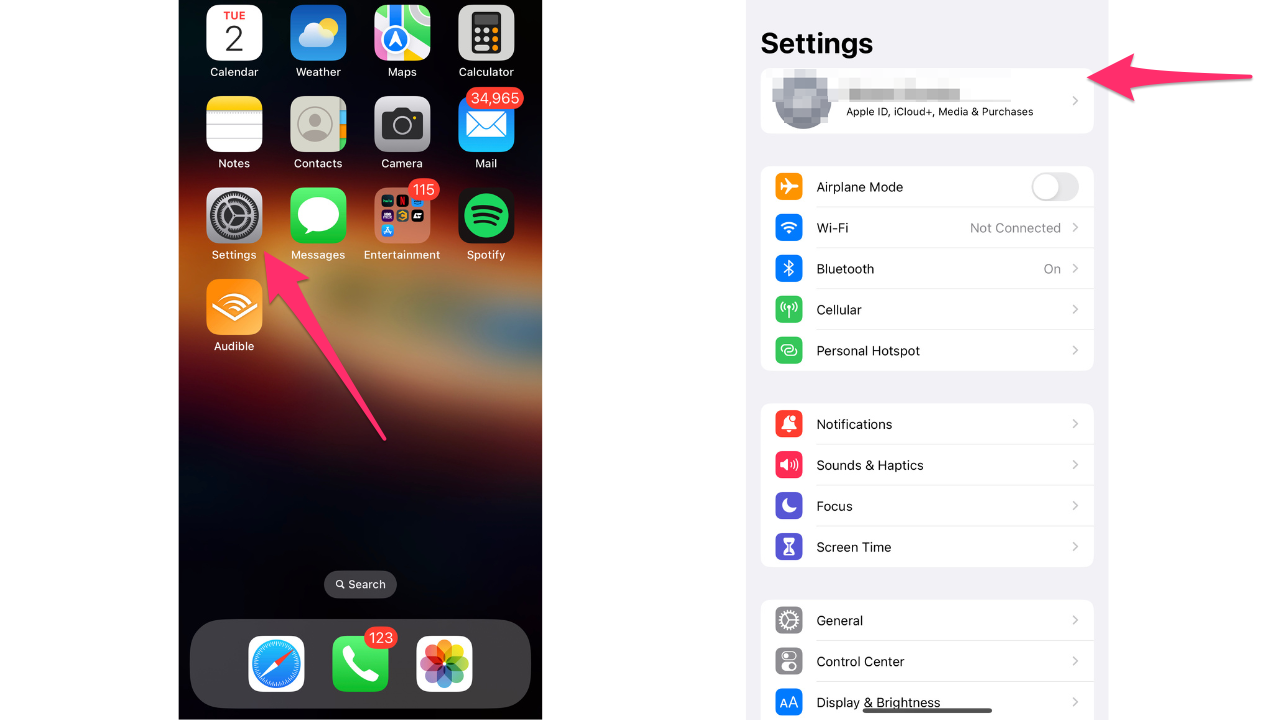
Go to settings to optimize your storage. (CyberGuy.com)
- From there, faucet on “iCloud” to open your iCloud settings
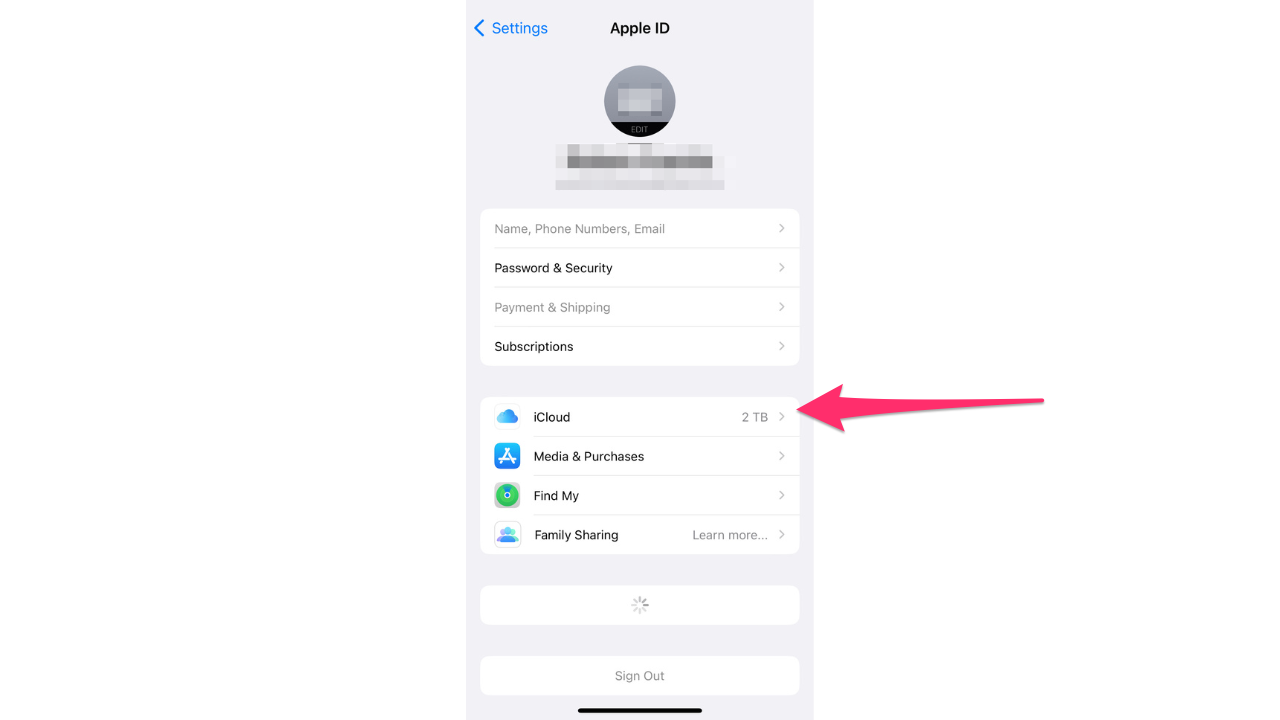
Go to the iCloud settings in your telephone. (CyberGuy.com)
- Scroll down, and faucet on Images
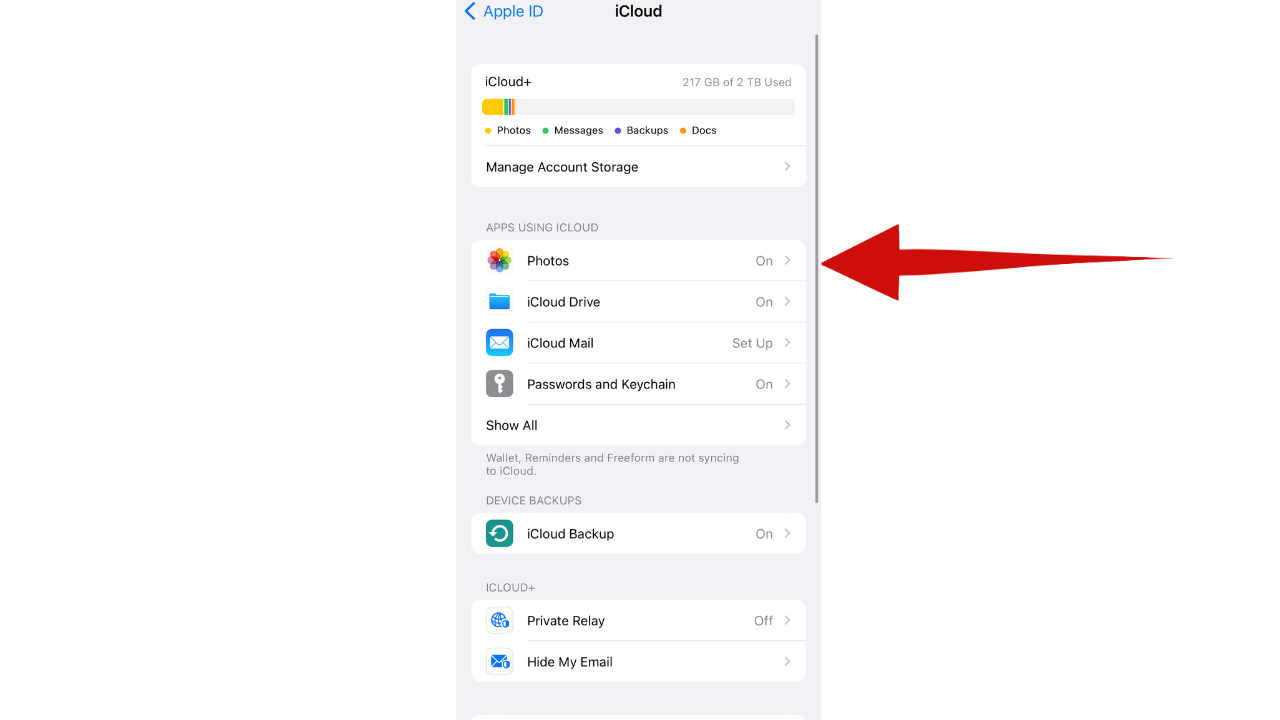
Scroll and select photographs. (CyberGuy.com)
- Within the Images settings, it is best to see an choice known as Optimize iPhone Storage. Faucet on it to allow the function
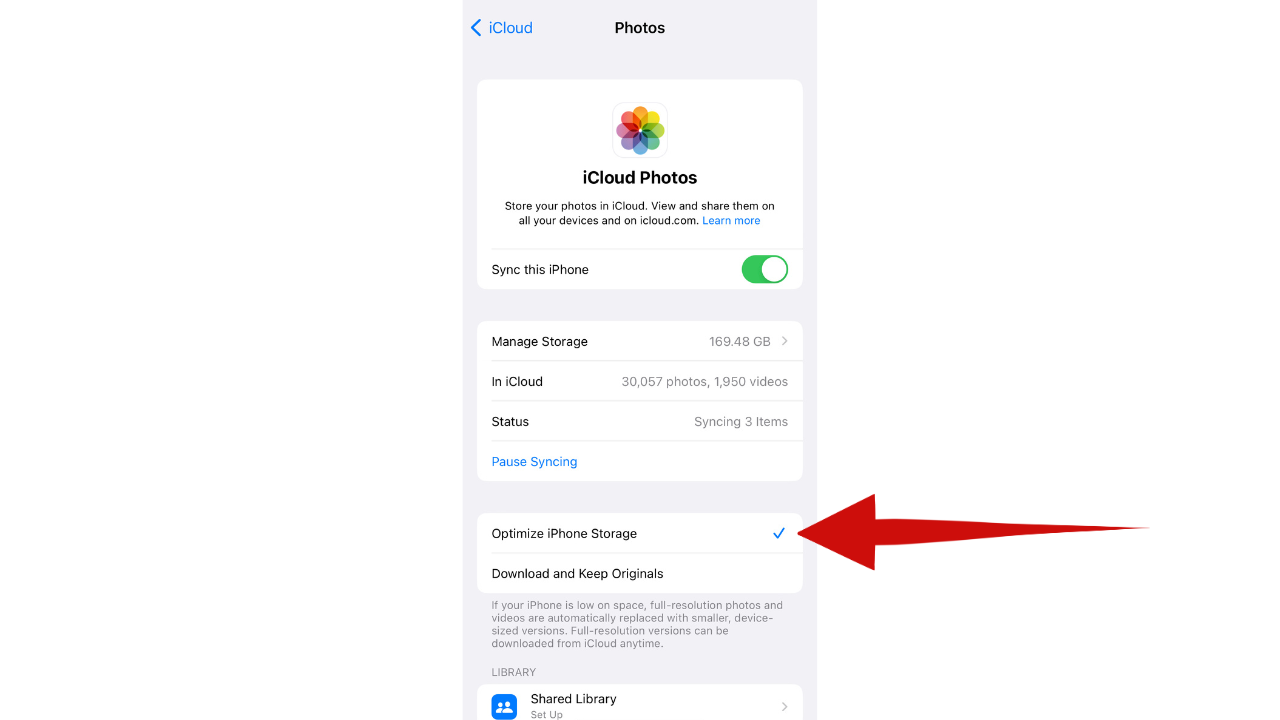
Click on on the Optimize iPhone Storage. (CyberGuy.com)
GENIUS HIDDEN HACK TO STOP SOMEONE FROM SNOOPING ON YOUR IPHONE MESSAGES
7) Delete backups on units that aren’t getting used
iCloud backups can save the day, but they’ll additionally hog treasured storage. Take a second to evaluate your backup checklist, and wave goodbye to any relics from units previous. You will really feel such as you simply dropped digital baggage.
Keep in mind to solely delete backups of units that you just not use or want. It is at all times a good suggestion to maintain backups of your present units in case of information loss or system failure.
Find out how to delete units you not want in your iPhone
- Open the Settings app in your iPhone, and faucet your title on the prime of the display screen to entry your Apple ID settings
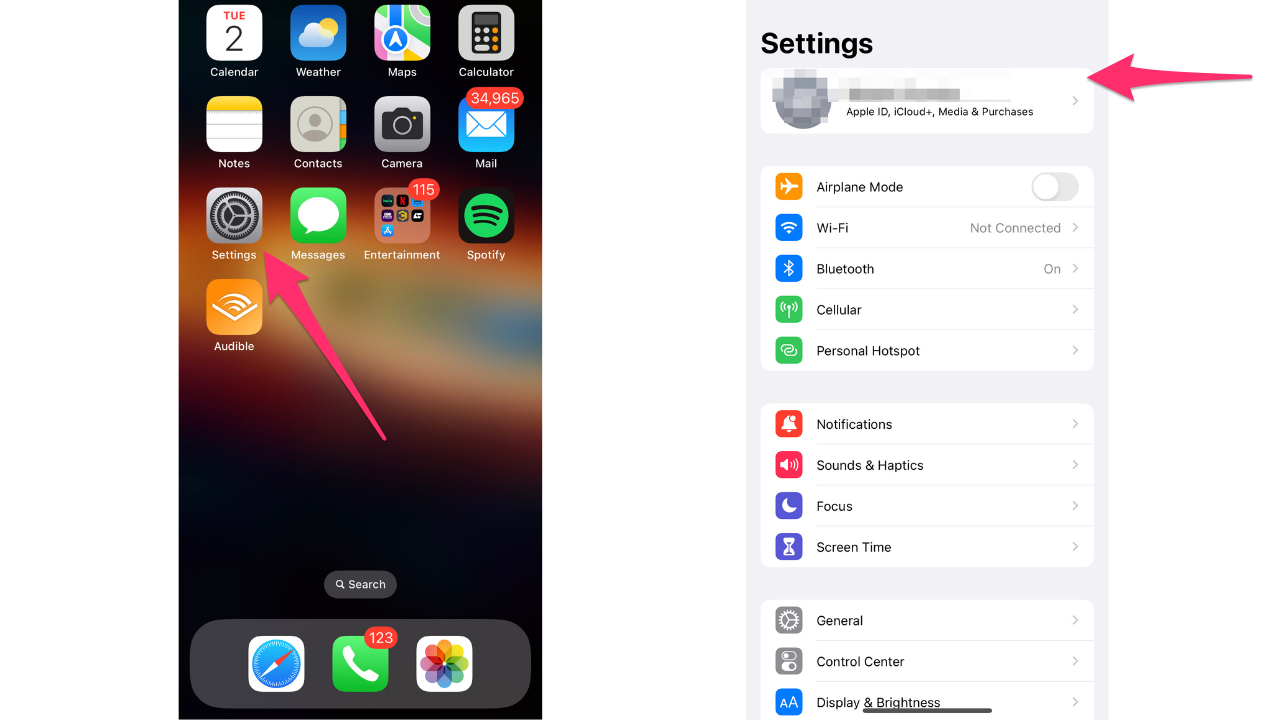
Click on on the settings app to delete units not wanted. (CyberGuy.com)
- Faucet iCloud to open your iCloud settings, and faucet Handle Account Storage
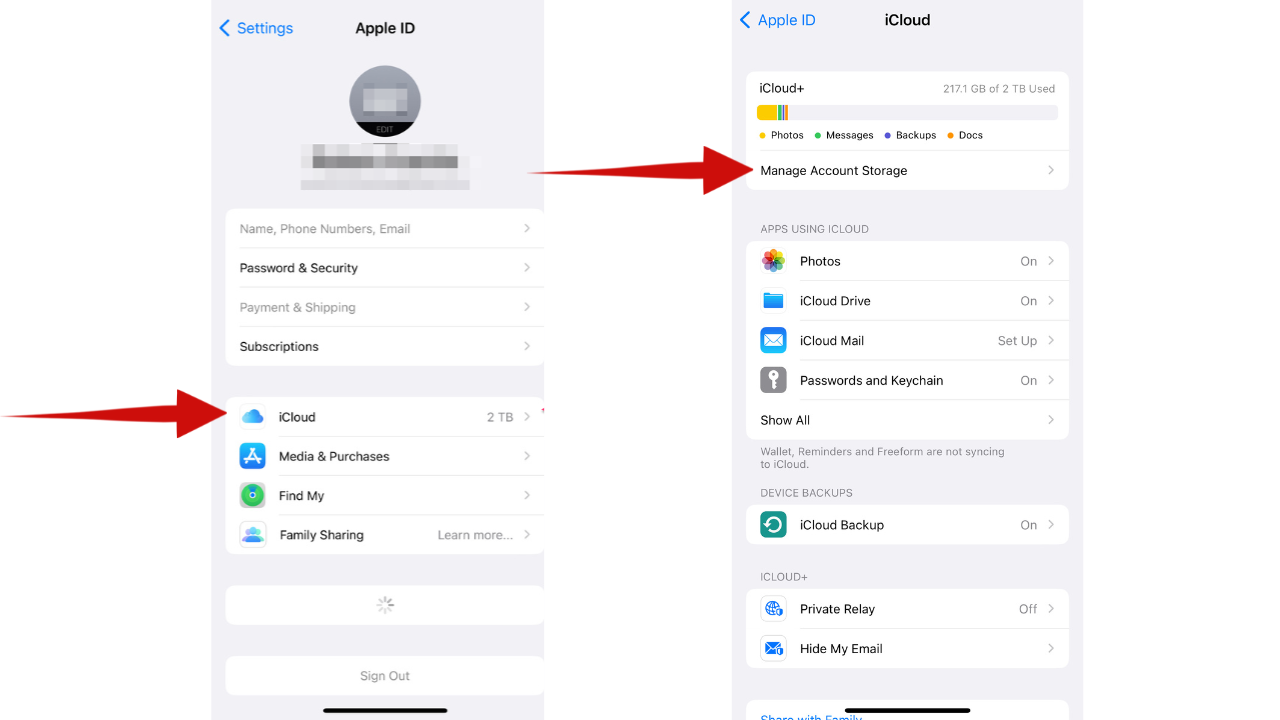
Click on on iCloud and Handle Account Storage. (CyberGuy.com)
- Then scroll right down to iCloud Backups, and faucet it to view the checklist of Backups in your units
- Choose any Backups of units that you not use or want by tapping on it
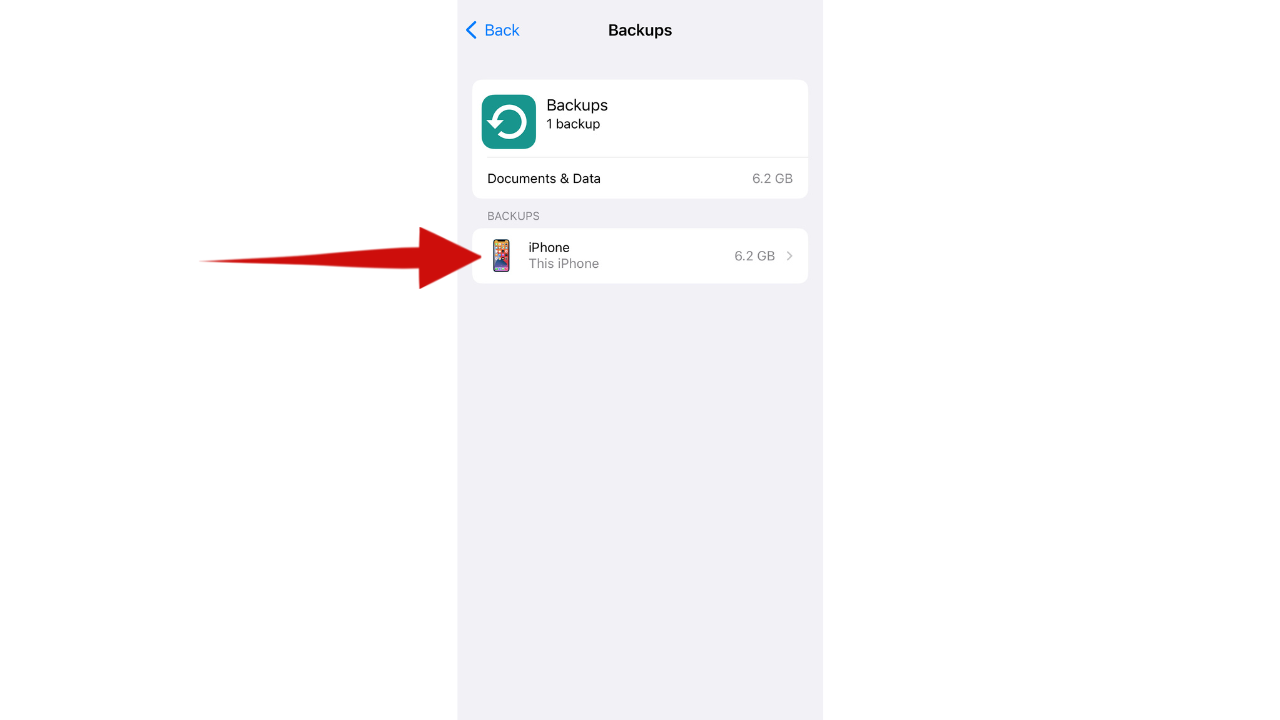
Select any backup of a tool that you just not want. (CyberGuy.com)
- Faucet Delete & Flip Off Backup to take away the chosen backups from iCloud and unencumber space for storing
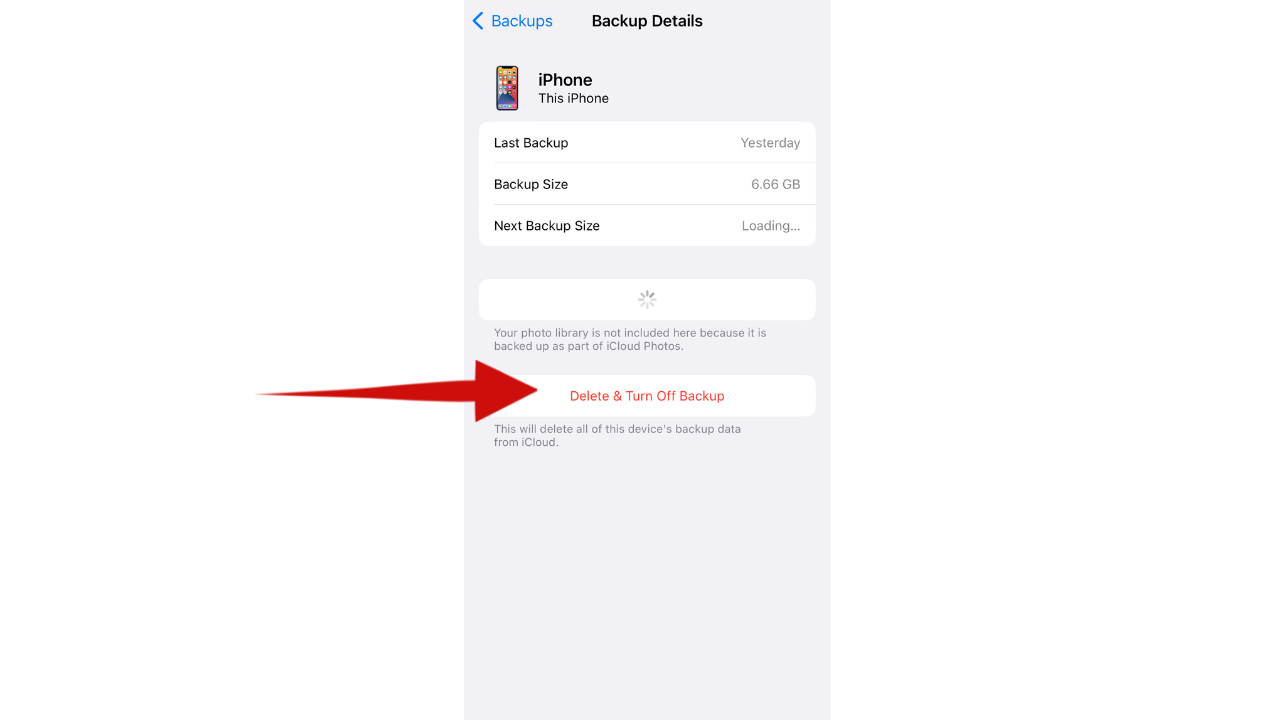
Click on Delete & Flip Off Backup. (CyberGuy.com)
To be taught tips on how to again up and restore your cellular system the best method, head over to Cyberguy.com/MobileBackup
8) App knowledge audit
Doing an app knowledge audit may help you identify how apps and options in your iPhone sync with iCloud. Some apps have a behavior of storing knowledge in iCloud prefer it’s their very own little storage locker. Some apps that use iCloud are Images, iCloud Drive, Mail, Passwords, Notes, Messages, Well being, Contacts, Calendar, Reminders, Safari, Discover My, Information and Shares. To unencumber some house and hold issues organized, head over to your iCloud settings, and have a look at the checklist of apps utilizing iCloud storage. You may discover that some apps use far more storage than you thought.
Find out how to flip off apps utilizing iCloud storage
- First, go to the Settings app on your iPhone, and faucet on your title on the prime of the display screen to entry your Apple ID settings
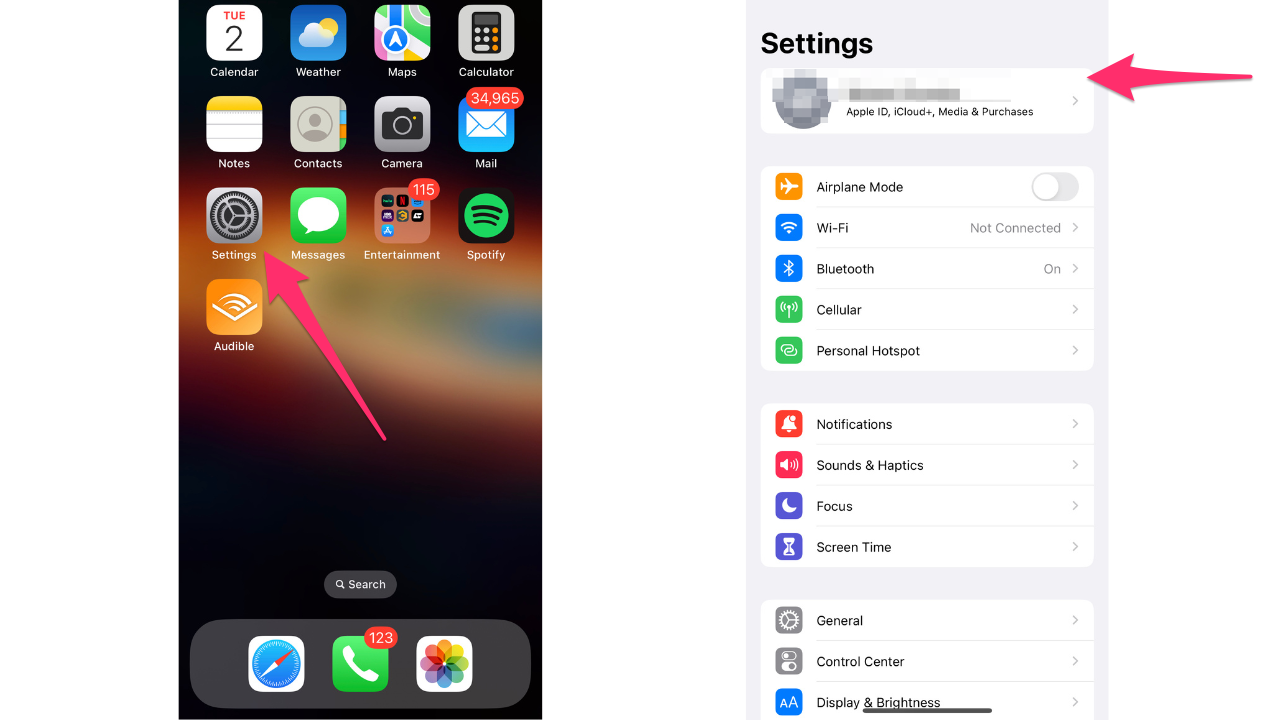
Doing an app knowledge audit may help you identify how apps and options in your iPhone sync with iCloud. (CyberGuy.com)
- Faucet on iCloud to open your iCloud settings
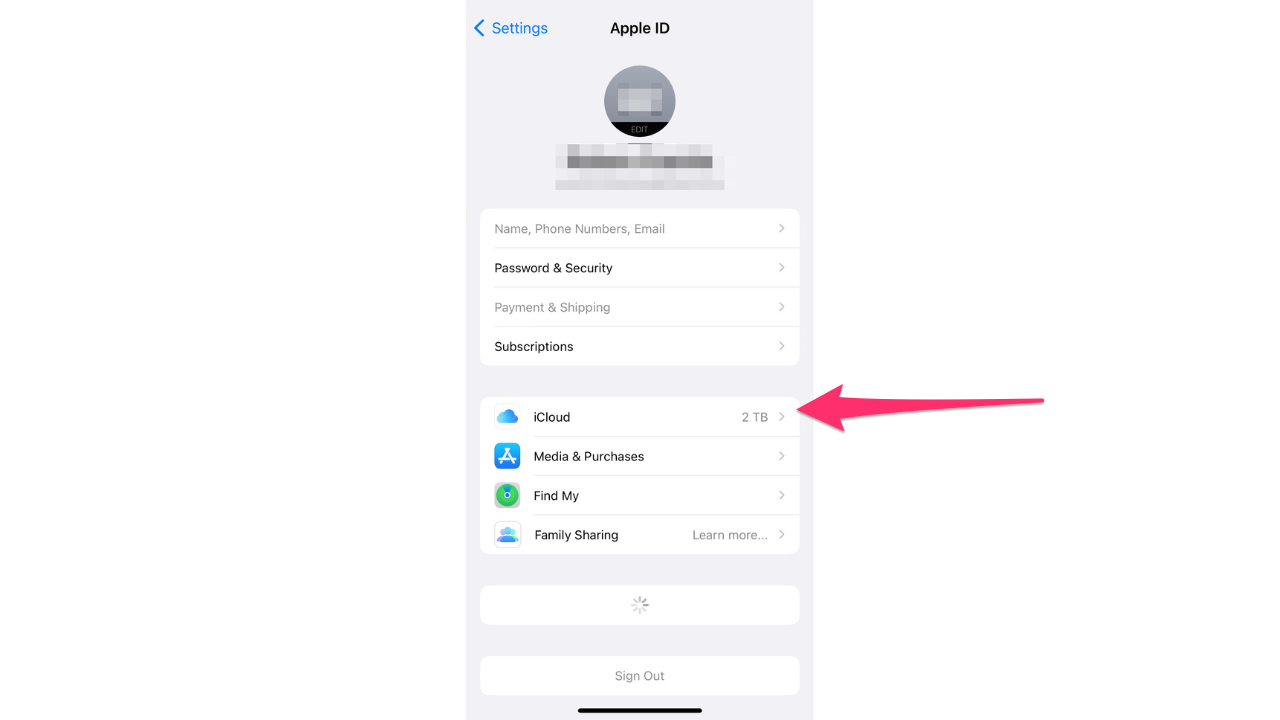
Open your iCloud settings. (CyberGuy.com)
- Scroll right down to the checklist of apps that use iCloud, and choose Present All
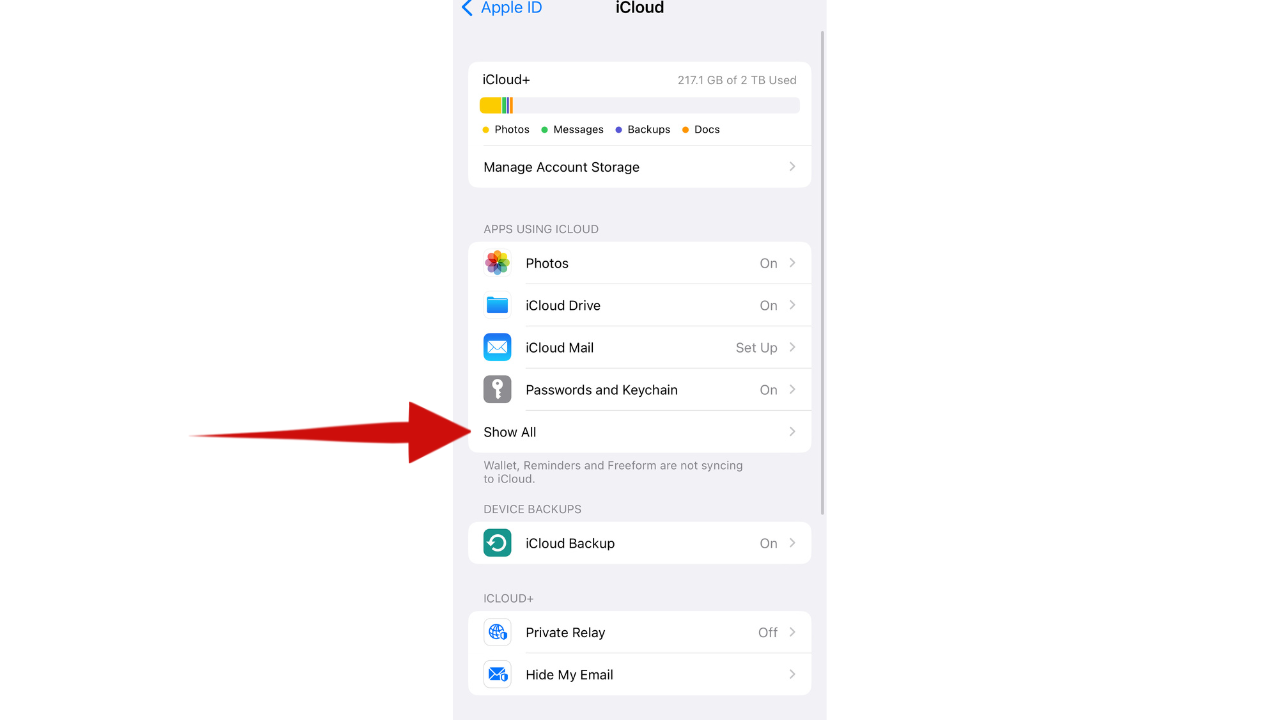
Select the Present All choice. (CyberGuy.com)
- If you do not need an app to be synced along with your iCloud and take up house, merely toggle off the App.
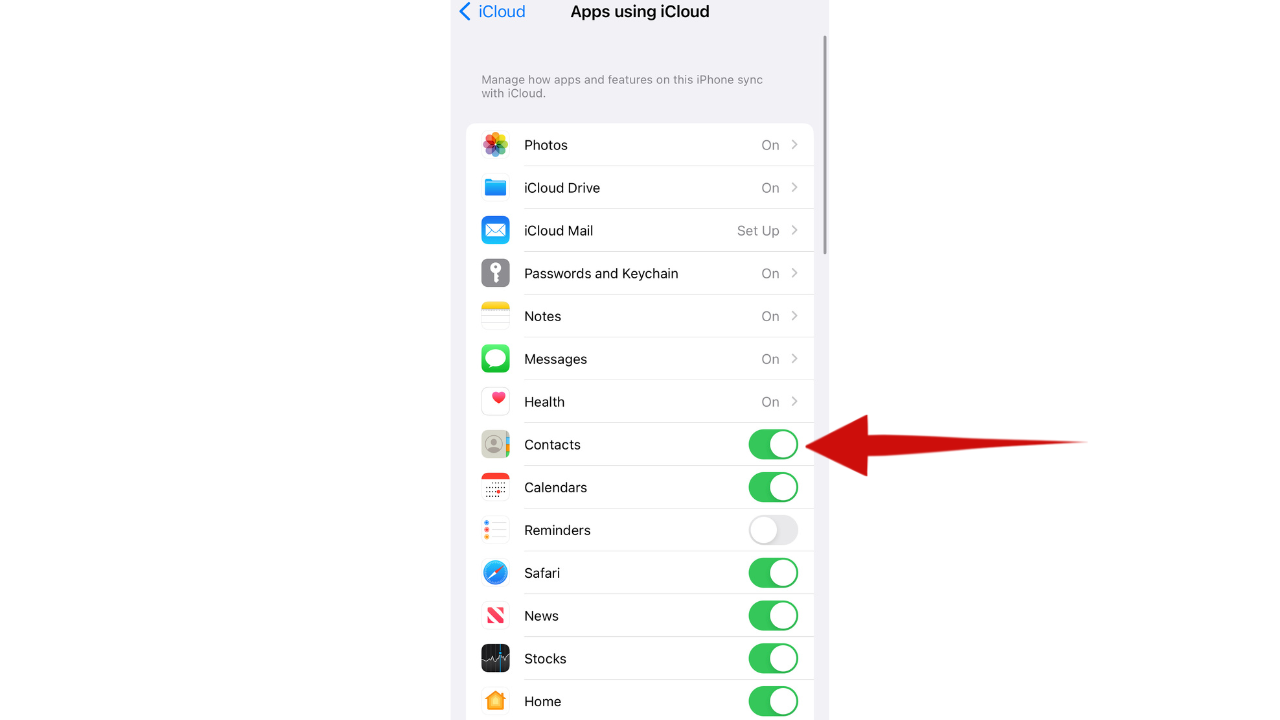
Toggle off any app you don’t want to be synced along with your iCloud. (CyberGuy.com)
9) Take away apps you might be not utilizing
In case you are not utilizing sure apps, it’s usually a good suggestion to take away them out of your system. This may help unencumber space for storing and scale back the variety of apps which have entry to your knowledge. Additionally, eradicating unused apps could make it simpler to handle the apps that you just do use, and scale back muddle on your own home display screen and app drawer.
Find out how to take away an app from iPhone
- Contact and maintain the app on the Residence Display screen
- Within the menu that pops up, faucet Take away App
- Then faucet Delete App to delete it out of your iPhone. Faucet Delete once more to substantiate your resolution (Word: Deleting this app can even delete its knowledge)
MORE: DON’T PANIC: HERE’S WHAT TO DO IF APPLE THREATENS TO DELETE YOUR IPHONE PHOTOS
Kurt’s key takeaways
Tidying up your iCloud storage would not need to be a headache. Simply take a second to take a look at the way you’re utilizing your storage, eliminate these outdated backups, and clear up your picture and video library. You can profit from the storage you’ve got received with out shelling out for an improve. Belief me, your digital life will really feel far more organized.
What different suggestions and tips have you ever discovered useful in managing your iCloud storage and decluttering your digital life? Tell us by writing us at Cyberguy.com/Contact.
CLICK HERE TO GET THE FOX NEWS APP
For extra of my safety alerts, subscribe to my free CyberGuy Report E-newsletter by heading to Cyberguy.com/E-newsletter
Copyright 2023 CyberGuy.com. All rights reserved.
Source link
