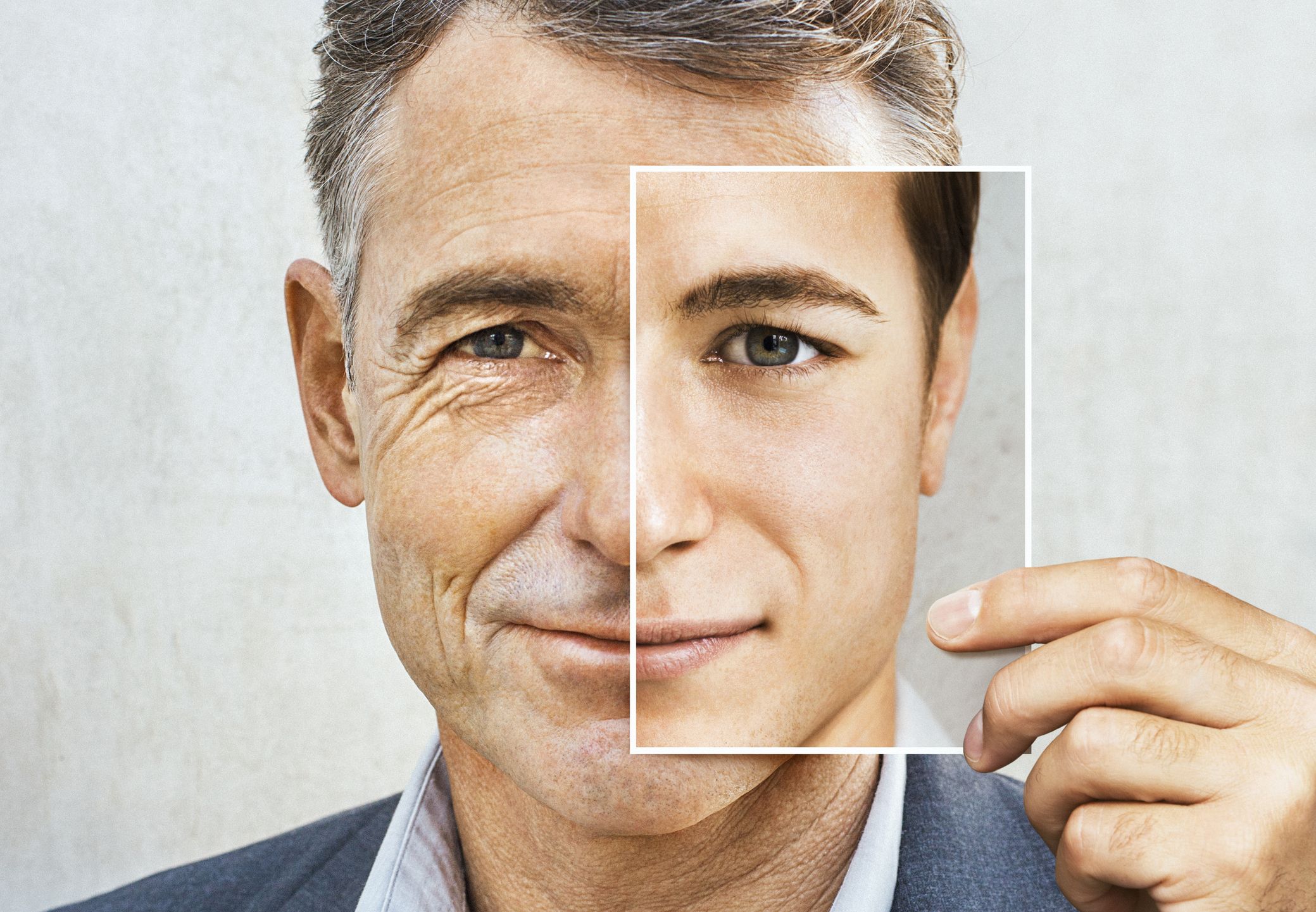[ad_1]
Shortcuts. The phrase itself carries a heavy weight in our family. Rising up, my dad and mom relentlessly instilled in me the concept one should work onerous to succeed. They at all times mentioned, “shortcuts are for the lazy and the uninspired.” It was that easy.
Oh, Mother, when you might see me now. I imply, she will. She would simply should drive a number of miles in LA site visitors. If she have been to endure that agony, she might witness her son taking all of the shortcuts. As an alternative of breaking her coronary heart, nonetheless, I’d break the excellent news.
Shortcuts are a lifesaver, and for all MacBook lovers, they are going to assure a rise in productiveness and a lower in complications. Okay, I can not promise that, though what I can promise is by the top of this temporary article, you may be an geared up keyboard warrior prepared for any scuffle.
The MacBook presents a variety of keyboard shortcuts that prevent effort and time and make your workflow smoother. Keyboard shortcuts are key mixtures that carry out a particular motion on your MacBook, they usually can full duties shortly and effectively with out utilizing your mouse or trackpad. This implies you’ll be able to work quicker and extra comfortably, decreasing the danger of repetitive pressure accidents (finger cramps are the worst!)

Cat paw on a mac keyboard (Apple)
10 Keyboard Shortcuts
1. Open Highlight Search
First, now we have Command + Spacebar, which opens up Highlight search. It is an effective way to seek out recordsdata, launch apps shortly, and even search the online.

Keyboard shortcut on Macbook permits you to open highlight search (Apple)
2. Change between functions
Subsequent, now we have Command + Tab, which helps you to simply swap between open functions. It is like having a superpower to multitask on your Mac.

Keyboard shortcut on Macbook permits you to swap between functions (Apple)
3. Screenshot your total display screen
Should you’re somebody who likes to take screenshots, then you definately’ll love the Command + Shift + 3 shortcut. It captures and saves your total display screen as a picture file in your desktop.
Should you solely need to seize a portion of your display screen, use Command + Shift + 4 as an alternative.
Drag the crosshair
to pick out the world of the display screen to seize. To maneuver the choice, press and maintain Area bar whereas dragging. To cancel taking the screenshot, press the Esc (Escape) key.
To take the screenshot, launch your mouse or trackpad button.
Should you see a thumbnail within the nook of your display screen, click on it to edit the screenshot or await the screenshot to save to your desktop.

Keyboard shortcut on Macbook permits permits you to screenshot your total display screen (Apple)
4. Navigate the Menu together with your keyboard
Should you’re a keyboard warrior who hates utilizing the mouse, you may recognize Management + F2, which focuses on the menu bar, so you’ll be able to navigate by way of it utilizing your keyboard.
On many Mac keyboards, you might also have to press the fn key positioned on the backside left of the keyboard. So you’d press fn+Management+F2. You will notice the apple icon within the higher left-hand nook highlighted. Then with the intention to navigate the menu, use your left, proper, up and down keys to find the menu merchandise you need to choose.
5. Transfer a file to the trash
Subsequent, now we have Command + Delete, which strikes a file to the trash, and Shift + Command + Delete, which empties the trash. It is a fast and straightforward option to preserve your Mac clutter-free.
6. Re-open a browser tab you by chance simply closed
Have you ever ever by chance closed a tab in your internet browser and wished there was an undo button for that? Effectively, there’s! Simply press Command + Shift + T to reopen the final closed tab. It is an actual time-saver and may stop you from dropping essential info.
7. Drive functions to give up
One other useful shortcut is Command + Possibility + Esc, which opens the Drive Give up Purposes window. It is like a panic button when an app freezes or turns into unresponsive, and it is advisable to power it to give up.
FOR MORE OF MY TIPS, SUBSCRIBE TO MY FREE CYBERGUY REPORT NEWSLETTER BY HEADING TO CYBERGUY.COM/NEWSLETTER

Keyboard shortcut on Macbook permits permits you to screenshot your total display screen (Apple)
8. Daring, italicize, and/or underline
Should you work with textual content rather a lot, you may recognize Command + B, Command + I, and Command + U. These are the shortcuts for daring, italic, and underline, respectively, they usually work in most text-editing functions.
9. Discover and insert an emoji or particular character
Want so as to add an emoji or particular character to your doc or electronic mail? This command opens up the Character Viewer, so you’ll be able to simply discover and insert the image you want: Management + Command + Area.

Keyboard shortcut on Macbook permits permits you to screenshot your total display screen (Apple)
HOW TO BACK UP YOUR MAC COMPUTER
10. Create a brand new folder
Final however undoubtedly not least, now we have, Command + Shift + N. This one creates a brand new folder in Finder. It is an effective way to maintain your recordsdata organized and tidy with out clicking by way of a number of menus.
Remaining Ideas
These are 10 of my favourite and most used shortcuts that assure a extra comfy expertise together with your MacBook. Through the use of these instructions, it can save you time, enhance productiveness, and scale back pressure in your palms and fingers. Give them a try to see how they’ll make your life simpler!
CLICK HERE TO GET THE FOX NEWS APP
What’s your favourite shortcut? Tell us by writing us at CyberGuy.com/Contact .
FOR MORE OF MY TIPS, SUBSCRIBE TO MY FREE CYBERGUY REPORT NEWSLETTER BY HEADING TO CYBERGUY.COM/NEWSLETTER .
Copyright 2023 CyberGuy.com. All rights reserved.
[ad_2]
Source link